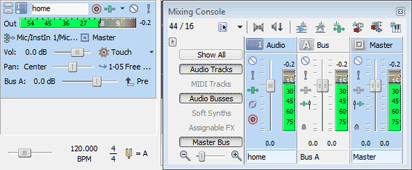Preferences – Audio Tab |
|
From the Options menu, choose Preferences and select the Audio tab to specify playback and recording options.
|
Item |
Description | ||||||
|
Open files as loops if between |
Enter a lower and upper limit to specify which files will be opened as loops if stretching properties are not saved in the file. Files that are shorter than the lower limit will be opened as one-shot tracks; files longer than the upper limit will start the Beatmapper Wizard. | ||||||
|
Quick fade edit edges of audio events |
When the check box is selected, ACID software will place a rapid fade on the edges of audio events (10 ms by default) to soften potentially harsh transitions. When the command is not selected, edges of new events are not faded (fades that were applied before the check box is cleared are not removed). Right-click an event and select or clear the Quick Fade Edges command to override the default event fade behavior for individual events.
| ||||||
|
Quick fade time |
Enter a time (in milliseconds) to specify the duration of fades applied to the edges of events.
| ||||||
|
Waveform display while recording |
Choose a setting from the drop-down list to specify whether you want to display waveforms in the timeline while recording audio. Turning off waveform displays can improve performance. | ||||||
|
ACID type for recorded audio |
Choose a setting from the drop-down list to specify the type of clip that will be created when you record audio. | ||||||
|
Record action when nothing is armed |
Choose a setting from the drop-down list to specify what happens if you click the Record button
| ||||||
|
Include project name when naming recorded media |
Select this check box if you want to use the project name to identify recorded clips. For example, if this check box is selected and you’re working with My Remix.acd, recorded files will be named My Remix Track X Recording X.wav. If this check box is not selected, recorded files will be named Track X Recording X.wav. | ||||||
|
Track prefader sends listen to mute |
Select this check box if you want pre-volume sends from tracks to busses and assignable effects to respond to the track mute state. When the check box is cleared, the pre-volume sends are not affected by the mute state (in order to facilitate cue mixes). For example, assume you have a project with one track and Bus A that is routed to a hardware output. By default, the bus send is pre volume, so the Master and Bus A will have the same output when you play your project:
If you mute the track, the track’s output to the Master bus is muted, but the prefader send to Bus A continues playing (if the Track prefader sends listen to mute check box is not selected):
If you switch the track send to post volume, the track’s outputs to the Master bus and Bus A are muted:
If you select the Track prefader sends listen to mute check box and switch the track send back to pre volume, the track’s outputs to the Master bus and Bus A are muted: | ||||||
|
Use legacy track send gain |
Select this check box if you want to configure audio track sends to behave as they did in ACID 6.0 and earlier. When the check box is selected, you can open projects created with earlier versions of ACID and be assured they will sound the same as they did in earlier versions of ACID. | ||||||
|
Metronome sound |
Choose a setting from the drop-down list to choose the sound that will be used to play the metronome. | ||||||
|
Normalize peak level |
Type a value or use the spinner to change the value that will be used when normalizing clips. | ||||||
|
Default All |
Click to restore the Audio tab to the default settings. |